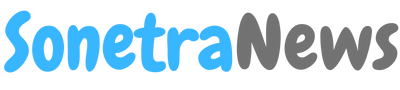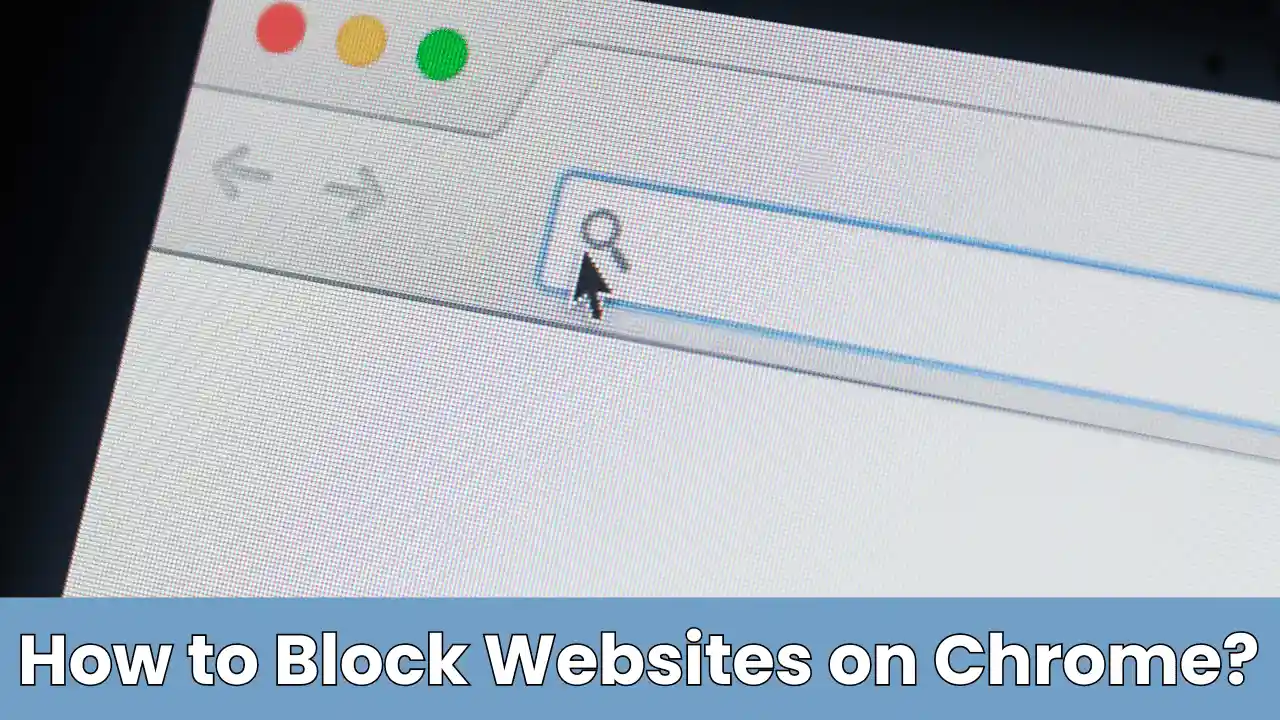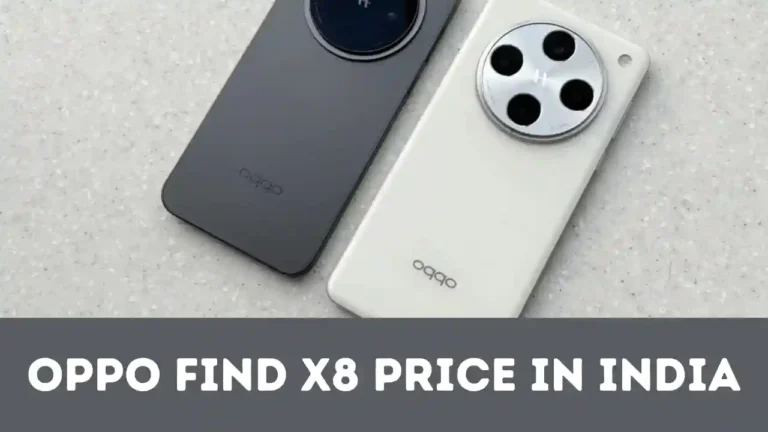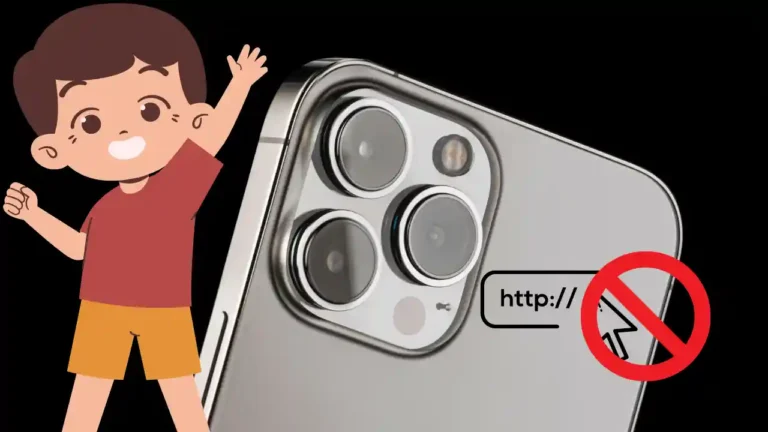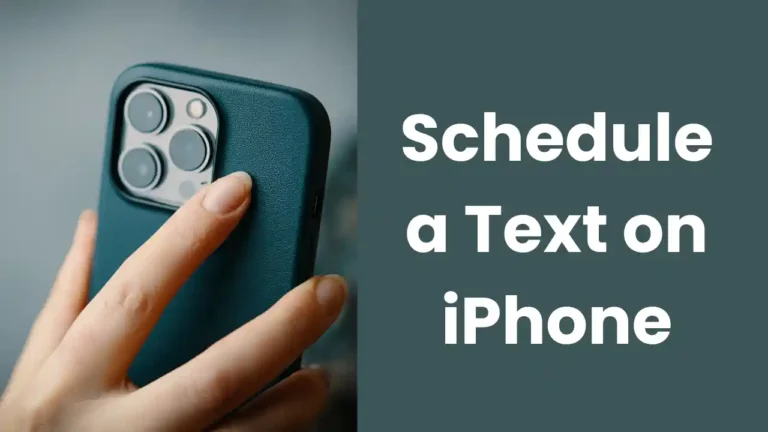How to Block Websites on Chrome: The Ultimate Guide for 2024
In today’s digital age, the ability to block websites on Chrome has become increasingly important. Whether you’re looking to boost productivity, protect your children from inappropriate content, or simply reduce distractions, knowing how to block websites on Chrome can be a game-changer. This comprehensive guide will walk you through various methods to effectively block websites on Google Chrome, from simple extensions to more advanced techniques.
Why Block Websites on Chrome?
Before we dive into the how-to, let’s explore why you might want to block websites on Chrome:
- Boost Productivity: Eliminating access to time-wasting sites can help you focus on important tasks.
- Parental Control: Protect your children from accessing inappropriate or harmful content online.
- Enhance Security: Block malicious websites that could pose a threat to your digital safety.
- Manage Addiction: Limit access to addictive sites like social media or gaming platforms.
Now that we understand the why, let’s explore the how.
Using Chrome Extensions to Block Websites
One of the easiest and most popular methods to block websites on Chrome is by using extensions. Here are two highly effective options:
BlockSite: Your First Line of Defense
BlockSite is a powerful Chrome extension that makes website blocking a breeze. Here’s how to use it:
- Install BlockSite:
- Open the Chrome Web Store
- Search for “BlockSite”
- Click “Add to Chrome”
- Set Up BlockSite:
- After installation, click the BlockSite icon in your Chrome toolbar
- Follow the setup instructions
- Add Websites to Block:
- Enter the URLs of websites you want to block
- Click “Add Item” to confirm
BlockSite offers additional features like scheduling blocks and password protection, making it a versatile tool for various blocking needs.
StayFocusd: For the Productivity Enthusiast
If your main goal is to boost productivity, StayFocusd might be the perfect extension for you. Here’s how to get started:
- Install StayFocusd:
- Find StayFocusd in the Chrome Web Store
- Add it to Chrome
- Configure Settings:
- Set the amount of time you want to allow yourself on certain websites
- Block Websites:
- Add the URLs of the websites you want to restrict
StayFocusd is particularly useful for those who need help managing their time on distracting websites rather than blocking them entirely.
Leveraging Built-in Parental Controls
For parents looking to block websites on their children’s devices, Chrome offers built-in parental control options:
Google Family Link: Comprehensive Parental Control
Google Family Link provides a robust set of tools for parents to manage their child’s online activities:
- Set Up Family Link:
- Download the Google Family Link app on both the parent’s and child’s devices
- Create a Google Account for Your Child:
- Follow the in-app instructions to create and link your child’s Google account
- Manage Websites:
- Use the app to block specific websites or restrict access to certain types of content
Google Family Link offers more than just website blocking, including screen time management and app approval, making it a comprehensive solution for digital parenting.
Screen Time on iOS: For Chrome on Apple Devices
If your child uses Chrome on an iPhone or iPad, you can utilize the Screen Time feature:
- Open Settings:
- Go to Settings > Screen Time
- Set Up Screen Time:
- Follow the instructions to set up Screen Time for your child’s device
- Block Websites:
- Under Content & Privacy Restrictions, navigate to Web Content
- Add the websites you want to block
While this method is specific to iOS devices, it’s an effective way to block websites across all browsers, including Chrome, on Apple devices.
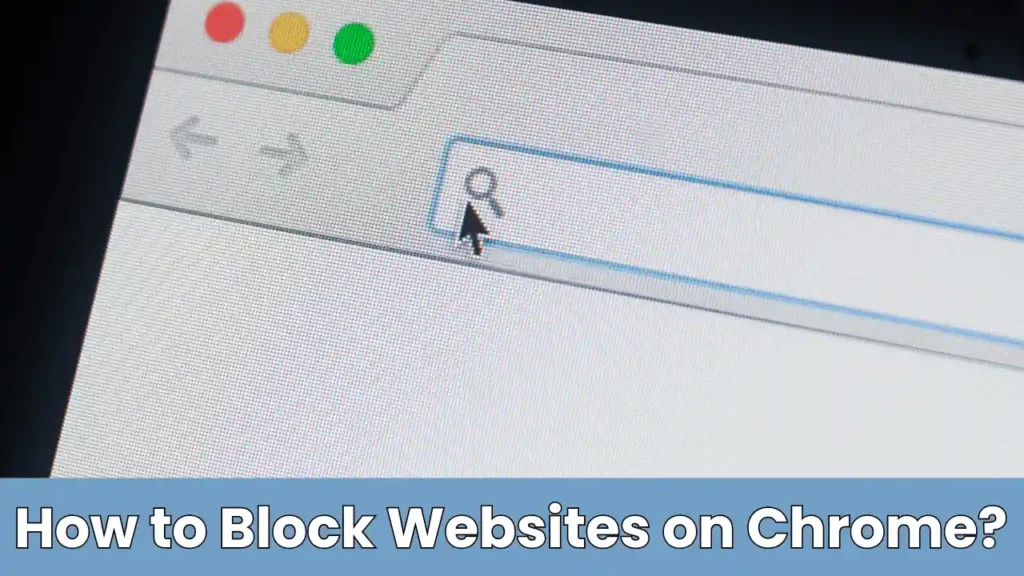
Advanced Methods for Blocking Websites on Chrome
For those who need more control or want to block websites across all browsers, there are more advanced methods available:
Editing the Hosts File: System-Level Blocking
Editing the hosts file on your computer can block websites at the system level, affecting all browsers:
- Open the Hosts File:
- On Windows: Navigate to C:\Windows\System32\drivers\etc\hosts
- On Mac: Open Terminal and type
sudo nano /etc/hosts
- Add Website URLs:
- Add the URLs of the websites you want to block, redirecting them to 127.0.0.1
- Example:
127.0.0.1 facebook.com
- Save and Close:
- Save the changes and close the file
This method requires some technical know-how but provides a robust solution for blocking websites across your entire system.
Using Your Router: Network-Wide Website Blocking
Blocking websites at the router level prevents access on all devices connected to your network:
- Access Router Settings:
- Log in to your router’s admin panel (usually accessible via a web browser)
- Find Website Blocking Options:
- Look for options like “Parental Controls” or “Website Blocking”
- Add Websites to Block:
- Enter the URLs of the websites you want to block
This method is particularly useful for households or small offices where you want to implement website blocking across multiple devices.
Latest Tools and Updates for Blocking Websites on Chrome
The landscape of website blocking tools is constantly evolving. Here are some of the latest updates and tools available in 2024:
AI-Powered Content Filtering
New AI-driven tools are emerging that can automatically detect and block inappropriate content, providing an extra layer of protection. These tools go beyond simple URL blocking, analyzing content in real-time to make informed blocking decisions.
Cross-Platform Blocking Solutions
As users increasingly switch between devices, cross-platform blocking solutions are gaining popularity. These tools allow you to set up website blocks that sync across multiple devices and browsers, ensuring consistent protection and productivity enhancement.
Improved Chrome Extensions
Popular extensions like BlockSite and StayFocusd continue to evolve, offering new features such as:
- More granular scheduling options
- Improved user interfaces
- Integration with productivity apps
- Enhanced reporting and analytics
Tips for Effective Website Blocking on Chrome
To make the most of website blocking on Chrome, consider these tips:
- Be Specific: Instead of blocking entire domains, consider blocking specific subpages that are particularly distracting.
- Use Combination Methods: For maximum effectiveness, consider using a combination of methods, such as a Chrome extension along with router-level blocking.
- Regularly Review and Update: Periodically review your blocked websites list and update it as needed.
- Communicate with Family Members: If you’re implementing blocks for your household, discuss the reasons and agree on the rules together.
- Set Realistic Goals: Start with blocking a few key websites and gradually expand the list as needed.
Conclusion: Taking Control of Your Online Experience
Blocking websites on Chrome is more than just a technical process – it’s about taking control of your online experience. Whether you’re aiming to boost productivity, protect your family, or enhance your digital wellbeing, the methods outlined in this guide provide a range of options to suit your needs.
From simple Chrome extensions to advanced system-level blocks, you now have the tools to create a customized browsing environment that aligns with your goals. Remember, the key to successful website blocking is finding the right balance that works for you or your family.
As technology continues to evolve, stay informed about the latest tools and updates in website blocking. By doing so, you’ll ensure that you’re always using the most effective methods to create a safe, productive, and tailored online experience in Chrome.
Have you tried any of these methods to block websites on Chrome? What has worked best for you? Share your experiences and tips in the comments below!
Read also:Powering Innovation: Exploring the Diverse Product Portfolio of Microchip Technology Inc