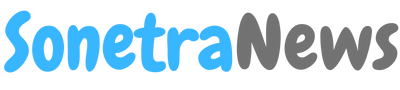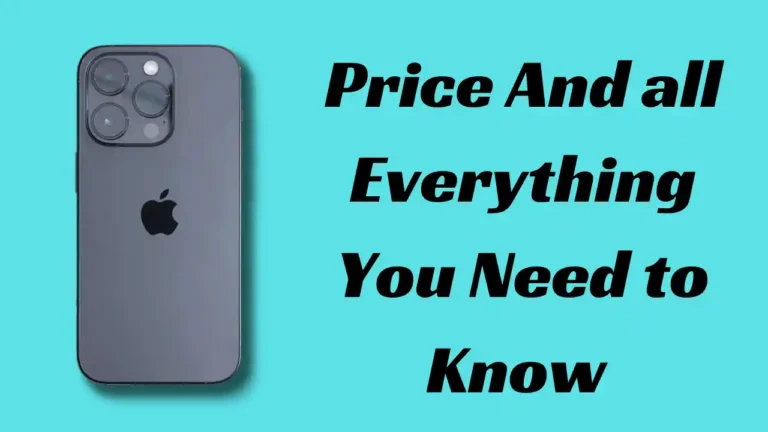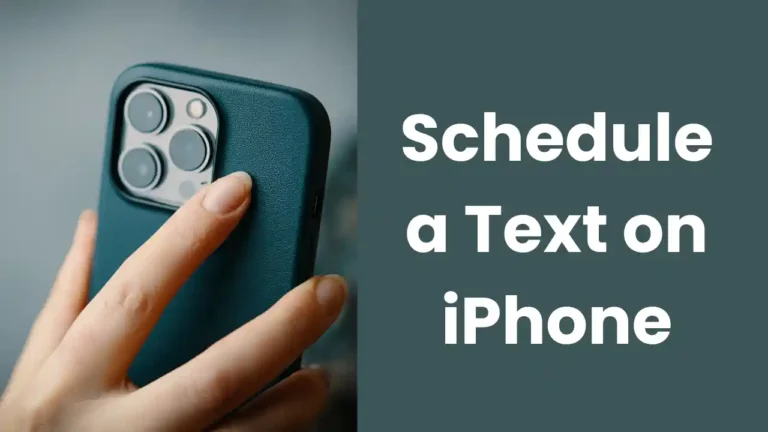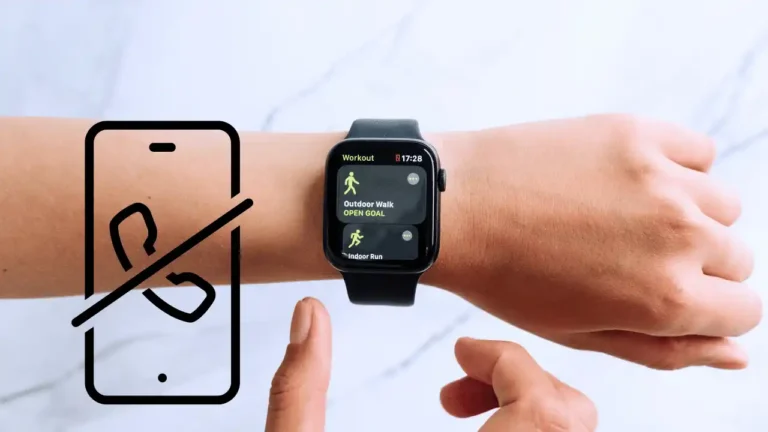How to Block a Website on iPhone: A Complete Guide for 2024
In our increasingly connected world, the ability to control what content we access on our devices has become more important than ever. Whether you’re a parent looking to protect your children from inappropriate content, an individual trying to boost productivity, or someone concerned about online security, knowing how to block a website on iPhone is a valuable skill. This comprehensive guide will walk you through various methods to effectively block websites on your iPhone, ensuring a safer and more controlled browsing experience.
Why Block Websites on Your iPhone?
Before we dive into the how-to, let’s explore why you might want to block websites on your iPhone:
- Parental Control: Protect children from accessing inappropriate or harmful content.
- Productivity Boost: Eliminate distractions by blocking time-wasting websites.
- Security Measures: Prevent access to potentially malicious or phishing websites.
- Digital Wellbeing: Manage your online time and create healthier browsing habits.
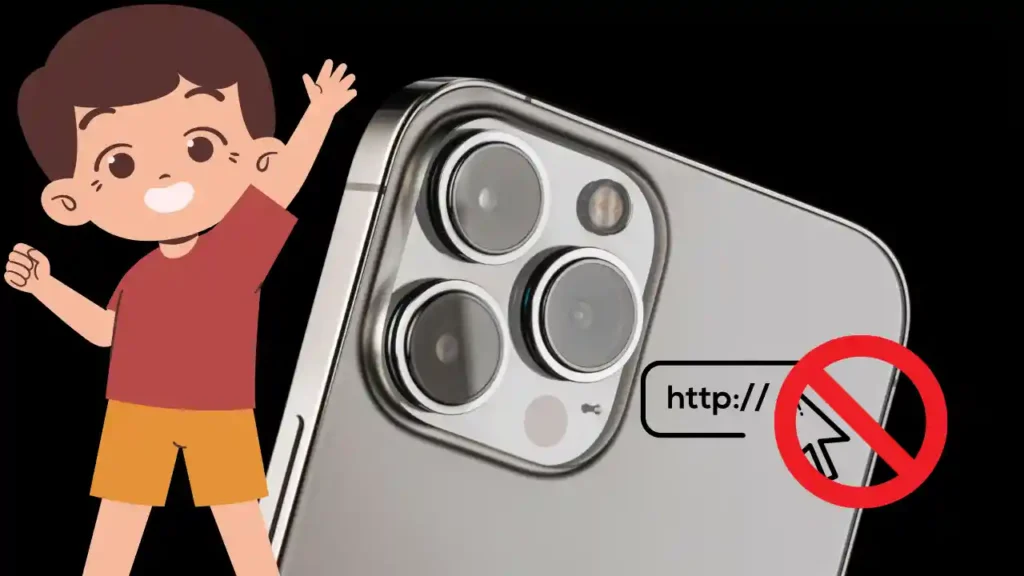
Using Screen Time to Block Websites on iPhone
Apple’s built-in Screen Time feature is a powerful tool for managing content access on your iPhone. Here’s how to use it to block websites:
Setting Up Screen Time
- Open the Settings app on your iPhone.
- Scroll down and tap on “Screen Time.”
- If you haven’t used Screen Time before, tap “Turn On Screen Time.”
- Select “This is My iPhone” or “This is My Child’s iPhone” depending on whose device you’re setting up.
Blocking Specific Websites Using Screen Time
Once Screen Time is set up, follow these steps to block specific websites:
- In Screen Time settings, tap “Content & Privacy Restrictions.”
- Enable “Content & Privacy Restrictions” by toggling the switch.
- Tap “Content Restrictions.”
- Select “Web Content.”
- Choose “Limit Adult Websites” or “Allowed Websites Only.”
- To block specific sites, tap “Add Website” under “NEVER ALLOW.”
- Enter the URL of the website you want to block.
Limiting Adult Content
If you want to block adult content in general:
- Follow steps 1-4 from the previous section.
- Select “Limit Adult Websites.”
This option automatically blocks many adult websites, but you can still add specific sites to the “NEVER ALLOW” list if needed.
Creating a Whitelist: Allowing Only Specific Websites
For stricter control, especially for children’s devices:
- In the “Web Content” section, select “Allowed Websites Only.”
- Add websites to the “ALLOWED WEBSITES” list.
- Any site not on this list will be automatically blocked.
Using Safari Settings to Block Websites
If Safari is your primary browser, you can use its built-in content blocker:
- Open the Settings app.
- Scroll down and tap “Safari.”
- Under the “General” section, tap “Content Blockers.”
- Toggle on any content blocker apps you’ve installed.
Note: You’ll need to download a content blocker app from the App Store first. Popular options include 1Blocker and AdGuard.
Leveraging Third-Party Apps for Website Blocking
While built-in options are robust, third-party apps can offer additional features:
Popular Third-Party Website Blockers for iPhone
- Freedom: Blocks websites and apps across all your devices.
- Qustodio: Offers comprehensive parental controls and website blocking.
- Kaspersky Safe Kids: Provides advanced parental controls and web filtering.
To use these apps:
- Download and install the app from the App Store.
- Follow the app’s setup process.
- Use the app’s interface to block specific websites or categories.
DNS-Based Website Blocking
For more tech-savvy users, DNS-based blocking can be an effective method:
- Go to Settings > Wi-Fi.
- Tap the “i” icon next to your connected network.
- Scroll down to “Configure DNS” and select “Manual.”
- Add a DNS server that offers content filtering, like CleanBrowsing or OpenDNS.
This method blocks websites at the network level, affecting all apps that use the internet.
Creating a Shortcut to Block Websites
For a more flexible approach, you can create a custom shortcut:
- Open the Shortcuts app.
- Tap the “+” to create a new shortcut.
- Add an “If” action to check the current URL.
- Set up conditions to block specific URLs.
- Add an action to close Safari or show a message if a blocked site is accessed.
This method requires more setup but offers customizable blocking options.
Best Practices for Website Blocking on iPhone
To ensure effective website blocking:
- Regular Updates: Keep your iPhone’s iOS updated for the latest security features.
- Combine Methods: Use multiple blocking methods for comprehensive protection.
- Communication: If blocking websites for others (e.g., children), explain why certain sites are blocked.
- Review Regularly: Periodically review blocked websites and adjust as needed.
Troubleshooting Common Issues
Sometimes, you might encounter issues when blocking websites. Here are some common problems and solutions:
Website Still Accessible After Blocking
- Ensure Screen Time restrictions are enabled.
- Check if the correct URL is entered in the block list.
- Clear Safari’s cache and history.
Forgotten Screen Time Passcode
- Go to Settings > Screen Time.
- Tap “Change Screen Time Passcode.”
- Select “Forgot Passcode?” and follow the prompts to reset.
Blocking Not Working Across All Browsers
- Ensure restrictions are set for all installed browsers.
- Consider using a device-wide method like Screen Time or a third-party app.
The Impact of iOS Updates on Website Blocking
Apple regularly updates iOS, which can affect website blocking features. As of 2024, iOS 17 has introduced several enhancements:
- Improved Screen Time Controls: More granular options for content restrictions.
- Enhanced Safari Content Blocker: Better integration with third-party blockers.
- Family Sharing Updates: Easier management of restrictions across family devices.
Stay informed about iOS updates to take advantage of new features and improvements in website blocking capabilities.
Balancing Safety and Freedom in the Digital Age
While blocking websites can be crucial for safety and productivity, it’s important to strike a balance:
- Open Communication: Discuss internet safety and responsible browsing, especially with children.
- Gradual Freedom: As users demonstrate responsible behavior, consider relaxing some restrictions.
- Digital Literacy: Teach critical thinking skills to evaluate online content.
- Lead by Example: Demonstrate healthy digital habits yourself.
Conclusion: Empowering iPhone Users with Control
Knowing how to block a website on iPhone empowers users to create a safer, more productive digital environment. Whether you’re using built-in features like Screen Time, leveraging third-party apps, or creating custom solutions, the key is to find a method that works best for your specific needs.
Remember, website blocking is just one part of a comprehensive approach to digital wellbeing. Combine it with education, open dialogue, and responsible usage to create a healthy relationship with technology.
By following the steps and best practices outlined in this guide, you can effectively manage web content on your iPhone, ensuring a browsing experience that aligns with your values and goals. Stay informed about the latest iOS updates and continue to adapt your approach as technology evolves.
Read also: How to Block Websites on Chrome: The Ultimate Guide for 2024